2 Ways To Change A Commit Message In Git
Table Of Contents
Developers often find themselves in a situation where a commit message was misspelled because they were in a hurry to deliver a new feature.
While this is not any kind of a serious problem, it is nice to keep your commits history clean and understandable.
In this article, we will learn two ways to change a commit message in Git.
Way 1: git commit --amend
The last commit message can be changed with the git commit --amend -m "<New message>" command.
This command overwrites an existing commit with a completely new one with a different hash.
Let's take a look at this in action:
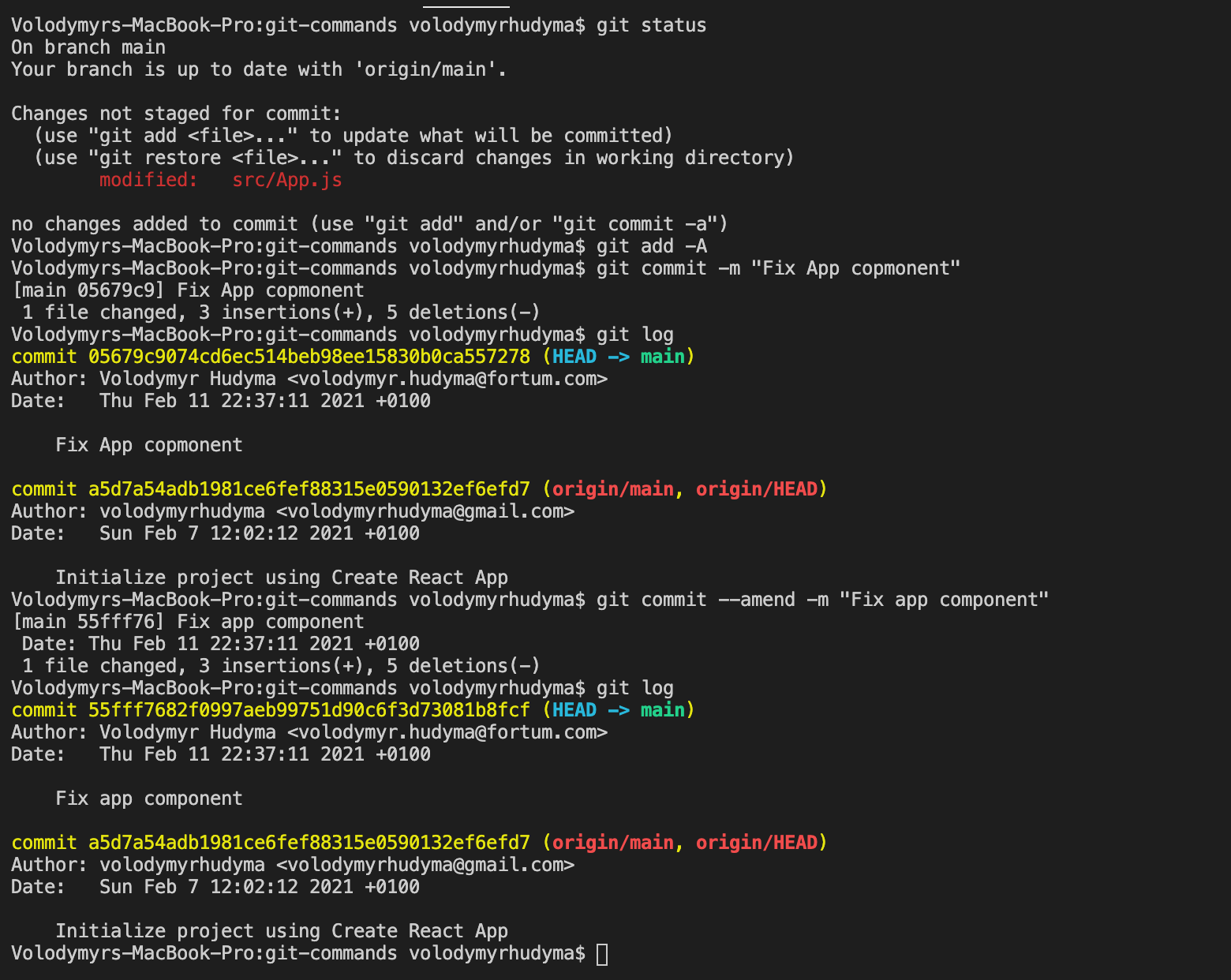
- Change the App component
- Add all changes and commit them with the following message: "Change App copmonent" (commit hash: 05679c9074cd6ec514beb98ee15830b0ca557278)
- Notice a mistake and change the commit (changed commit hash: 55fff7682f0997aeb99751d90c6f3d73081b8fcf)
As you noticed, the commit hash has changed, which basically means that the old commit has been deleted and a new one has been created.
If your commit only exists locally, everything is fine and you can push your branch to Github (git push origin main).
But what if you have already pushed a commit that contains a mistake and changed it with an amend command?
You can force push it (git push origin main -f) and it will be overwritten, but be careful with force pushes.
If someone depends on your branch, they would need to fix their history.
Way 2: Interactive Rebase
If it is necessary to change the commit message for an old commit or a set of commits, then an interactive rebase can be used:
git rebase -i HEAD~n
Where n is the number of commits to display.
Let's add 3 commits and try to change the messages:
![Git Interactive Rebase Command [1] Git Interactive Rebase Command [1]](/img/screenshot-2021-02-11-at-23.32.09.png)
Click "Enter" and you will land on the following screen:
![Git Interactive Rebase Command [2] Git Interactive Rebase Command [2]](/img/screenshot-2021-02-11-at-23.32.32.png)
Read the notes under the last commit and note the following:
# r, reword <commit> = use commit, but edit the commit messageReplace pick with reword for every commit you want to change message for:
![Git Interactive Rebase Command [3] Git Interactive Rebase Command [3]](/img/screenshot-2021-02-11-at-23.33.04.png)
Save and close this file.
After that, you will see a commit file for each changed commit.
Change the message, save and close each of them:
![Git Interactive Rebase Command [4] Git Interactive Rebase Command [4]](/img/screenshot-2021-02-11-at-23.33.33.png)
![Git Interactive Rebase Command [5] Git Interactive Rebase Command [5]](/img/screenshot-2021-02-11-at-23.34.00.png)
And you're done. Check the terminal for a success message:
![Git Interactive Rebase Command [5] Git Interactive Rebase Command [5]](/img/screenshot-2021-02-11-at-23.34.31.png)
When you're done with the changes, force-push them to Github over the old commits.
Before moving on to the next section to find out the differences between interactive rebase and amend, let's check the commit hashes:
![Git Interactive Rebase Command [6] Git Interactive Rebase Command [6]](/img/screenshot-2021-02-11-at-23.36.05.png)
Before rebase:
- Commit 1 - ab09345f5197def97a431ec9a1ec999c77b1f0b3
- Commit 2 - 3d06cbedcd69696e3f8768a8b5fa8cd432375069
- Commit 3 - 8dba9a8bc241572999235487573d2096ee8826eb
After rebase:
- Commit One - 7d29de0627f67c738502523e1ef008f8cd3a2016
- Commit Two - a325b42ecb949e4464c545a19ea439895e1381f7
- Commit 3 - ae61ee3174b06c4c2acb7b65c41b8a13ca0e74e0
Obviously all are changed, although only the ones that were edited should be changed (Commit 1 and Commit 2).
So, why did this happen?
Amend vs. Interactive Rebase
Modifying commits with both "Interactive Rebase" and "Amend" will cause old commits to be deleted and new ones to be created with new hashes.
However, there is an important difference.
With an interactive rebase, each commit that follows the modified commit receives a new hash, since each commit contains the ID of its parent.
In the previous section, Commit 3 follows the changed Commit 2, so its hash has also been updated.
Summary
In summary, changing the commit is the thing that developers do frequently, so knowing the appropriate commands can save you a lot of time you could spend googling the solution.
It's important to understand the difference between the two options and the consequences of using them.
Remember that when a branch is pushed (made public) on Github, it's risky to change commits and do a force push, as other developers might rely on it.